Printing
Printing
PaperCut: GBCC uses software called PaperCut in order for all Students, Faculty & Staff to better manage their printing, copying and scanning needs. All services are available at the following 5 locations:
- First Floor – Library, Room 110 & Student Success Center, Room 82
- Second Floor – CAPS, Room 210
- Third Floor – Main Hallway, West End
- Fourth Floor – Main Hallway, West End
If you need further assistance with printing (or any other campus related technology) please drop by IT office or fill out an online Help Desk Ticket.
When printing from a college computer please follow the instructions below:
- After you have selected print from your application (Word, PowerPoint, etc.), you will be promoted to login with your EasyLogin username and password.
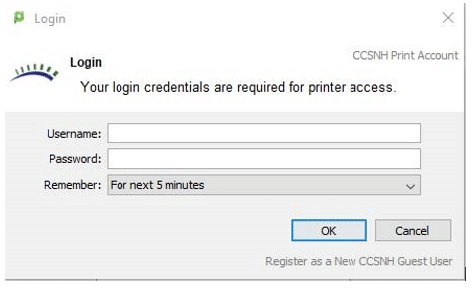
- Fill in your Easylogin username and password and click “OK” to proceed or “Cancel” to stop.
- Once you click “OK” a dialog box will appear in the taskbar area of the your displaying the print job status.
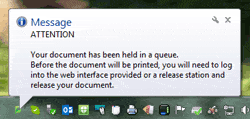
- To retrieve your print job, head to any of the 5 Toshiba copier locations on the Portsmouth campus and log in with your EasyLogin credentials. Alternatively, you can tape your ID card at the card reader to log in at the copier.
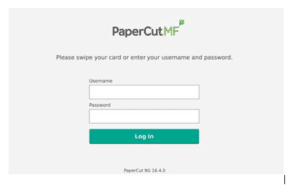
Note: if this is your first time using a copier you may associate your GBCC ID card with PaperCut so that you won’t have to type in your EasyLogin credentials every time.
- Tap your ID card at the reader, you’ll hear a beep as you’re successfully logged into the PaperCut system.
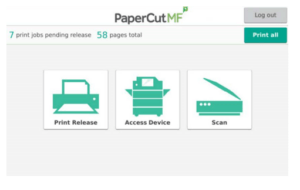
- To print, click “Print Release“
- To Copy, click “Access Devices/Copy“
- To Scan, Click “Scan“
Associating your GBCC ID Card:
If this is the first time using a copier, you should associate your ID card with PaperCut. Then you won’t have to type in your EasyLogin credentials every time you access a copier. If you do not have a GBCC ID, please visit the Help Desk at the Portsmouth Campus to get one.
Note: Your college ID does not store any personal data on the card; the only personal information is what’s printed on the card itself.
Card Association
- Go to any one of the 5 Toshiba Copiers at the Portsmouth Campus.
- Tap your GBCC ID at the card reader – you should hear a beep.
- The screen will change and ask you for your EasyLogin username and password.
- Pay close attention when entering any uppercase, lowercase and special characters while typing.
- Once your user information is entered, tap the “Associate Card” icon.
- If your username and password were entered correctly, you will see “Card Association Successful.”
- The registration process is now complete.
You will need to logout before using any functions.
Print Cost/Access Print Balance:
- Printing/Copying Cost:
| Printing/Copying Costs: | ||||
| Single Sided B/W | Double Sided B/W | Single Sided Color | Double Sided Color | |
| Letter 8.5″ x 11″ | $0.10 | $0.20 | $0.50 | $1.00 |
| Legal 8.5″ x 14″ | $0.10 | $0.20 | $0.50 | $1.00 |
| Tabloid 11″ x 17″ | $0.10 | $0.20 | $0.50 | $1.00 |
| Great Bay Community College reserves the right to change print/copying quantities and pricing at any time. | ||||
- Access/Recharge Print Balance:
- Go to https://print.ccsnh.edu
- Login with your EasyLogin credentials
- On the “Summary” page, you can see your print balance
- Click “Add Credit” to add balance using credit card in an increment of $2, $5, $10 and $20
- To see print costs, hover over “details” link at any printer.
Note: This portal will give you access to your balance, transfer balance, transaction history, Web Print, etc.
